Utiliser QuickRoute avec Google Earth
QuickRoute s’intègre à Google Earth. Ouvrir un fichier QuickRoute dans Google Earth vous demandera seulement quelques clics, et pas plus de quelques secondes. Voici une description de la façon dont fonctionne l’intégration de QuickRoute à Google Earth. Versions requises : version 2.3 ou plus récente de QuickRoute et version 5.0 ou plus récente de Google Earth installées sur votre ordinateur.
Voir quelques copies d’écran de QuickRoute & Google Earth..
Information initiale du fichier QuickRoute pour GoogleEarth
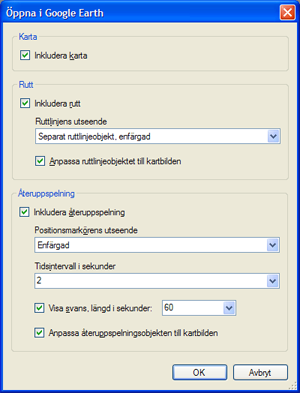
Ouvrir le fichier désiré dans QuickRoute et sélectionner Outils > Ouvrir dans Google Earth. Une boite de dialogue va s’afficher où vous pourrez indiquer les informations qui seront exportées dans Google Earth. Vous pourrez ensuite activer et désactiver des couches affichées dans Google Earth.
Carte
Sélectionner Inclure la carte si vous voulez que l'image de la carte apparaisse dans GoogleEarth. La carte est automatiquement placée au bon endroit, en surimpression sur le modèle numérique terrestre (en 3D) de Google Earth.
Trace
Sélectionner Inclure la trace si vous voulez voir vos traces. Vous pouvez choisir de laisser la ligne représentant la trace sur le fond de carte, être intégrée dans le fichier image ou de rester un objet distinct, monochrome ou dégradé en couleur, dans Google Earth. La case à cocher Ajuster la trace à la carte permet de contrôler l’ajustement de la trace à la carte ou à l’image Google Earth lorsque la trace est exportée indépendamment du fond de carte.
Replay
Sélectionner Inclure le replay si vous voulez être en mesure de rejouer votre course dans Google Earth. La position actuelle de l'itinéraire est indiquée par un marqueur qui est monochrome ou de couleur selon le choix fait dans le menu Style du marqueur de position.
La fréquence d’actualisation lors du replay est définie dans le menu intervalle de temps en secondes, une valeur plus basse correspond à un replay plus lent. Il est également possible d'afficher la trainée après chaque marqueur de position. La trainée permet de montrer l’activité récente de la trace. La longueur de la trainée peut avoir n'importe quelle valeur.
Ouvrir dans Google Earth
Lorsque vous avez effectué vos sélections, cliquez sur OK. Google Earth s'ouvre et la carte apparait sur la région de votre trace. Pour de l’aide à propos de Google Earth, lire ci-dessous.
Ouvrir plusieurs fichiers dans Google Earth
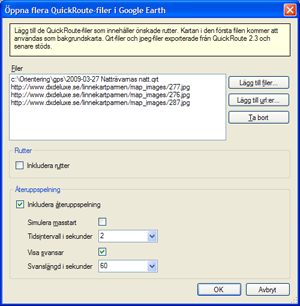
Si plusieurs personnes ont couru sur le même parcours, il peut être intéressant de comparer leurs choix d'itinéraires et de regarder un replay de la course. QuickRoute peut montrer plusieurs traces simultanément dans Google Earth. Sélectionner Outils > QuickRoute ouvrir plusieurs fichiers dans Google Earth. Une boîte de dialogue est prévue, où vous pourrez sélectionner les fichiers QuickRoute et les options Google Earth.
Choisir les fichiers QuickRoute
Vous pouvez ici sélectionner le fichier QuickRoute contenant les itinéraires que vous aimeriez voir dans Google Earth. La carte du premier fichier est utilisé comme fond de carte pour les autres. Vous pouvez utiliser soit des fichiers QRT propres à QuickRoute, soit des images au format jpeg exportées en utilisant QuickRoute version 2.3 ou plus récente. L’utilisation de fichiers JPEG peut être pratique lorsque les images des cartes des concurrents ont été téléchargées à partir d’Internet, par exemple depuis une archive DOMA..
Cliquer sur Ajouter des fichiers pour ajouter des fichiers à partir de votre disque dur, ou ajouter d'autres URL si les images sont stockées sur internet. Pour connaitre l’emplacement d’une image sur internet, faites un clic droit sur la carte dans votre navigateur web et sélectionnez Copier l’adresse de l'image. Puis collez l'adresse dans la zone de texte ouverte dans QuickRoute.
Traces
Cocher la case Inclure les traces, si vous souhaitez que toutes les traces soient incluses. La trace de chaque personne est ensuite affichée avec une couleur différente.
Replay
Sélectionner Inclure replay si vous souhaitez rejouer la course de tous les concurrents dans Google Earth. Si la case simuler départ en masse est cochée, la course, pour tous les coureurs, commencera à la même heure. Sélectionner la valeur de l'intervalle de temps en secondes, l’affichage ou non de la trainée et sa durée en secondes, suivant vos préférences.
Ouvrir dans Google Earth
Lorsque vous avez effectué vos sélections, cliquez OK. Google Earth s'ouvre et la carte apparait sur la région de votre trace. Pour de l’aide à propos de la fonction Replay,lire ci-dessous.
Utilisation de Google Earth
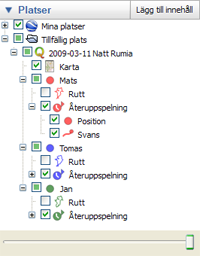
Cette section décrit comment utiliser Google Earth pour afficher les traces et les replays des données QuickRoute. Les informations générales à propos de Google Earth sont disponibles dans son manuel utilisateur. En particulier, lisez le chapitre sur la navigation avec la souris et les flèches!
Contrôler l'affichage des différentes couches d'informations
Les informations de QuickRoute sont divisées en différentes couches dans Google Earth : La carte, les lignes des traces, et un replay de chaque objet constituent chacun une couche spécifique. Si les traces de plusieurs personnes sont enregistrées dans le même fichier, chaque personne a sa propre couche contenant un certain nombre de sous-couches. Les couches sont affichées dans une arborescence qui peuvent être développée ou réduite dans le panneau lieux sur la gauche de la fenêtre. Vous pouvez activer et désactiver l'affichage des différentes couches en cochant et en décochant les cases à cocher. Vous pouvez également faire apparaître les couches en transparence. Sélectionnez le niveau désiré et réglez le curseur en bas du panneau Lieux. Ceci permet de voir l’ajustement entre la carte et les vues satellites.
Panneau Replay
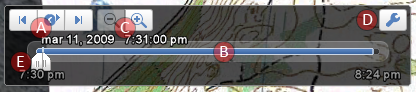
Le replay est contrôlé par un panneau en haut à gauche de la photo. Le panneau n'est visible que si vous avez inclus l'option replay, et lorsque le pointeur de la souris passe sur le coin en haut à gauche de l'image. Cliquez sur le bouton de démarrage (A) pour démarrer la lecture. En recliquant sur le même bouton, vous mettez l’animation en Pause. La vitesse de l’animation est contrôlée par deux options connexes : la résolution de l'échelle de temps (B) qui est contrôlée par les boutons de la loupe (C) et la vitesse de l’animation qui s'affiche lorsque vous cliquez sur le bouton Options (D). Vous aurez besoin d'expérimenter un peu les différents réglages afin d'obtenir les résultats optimaux. Vous pouvez vous déplacer dans le temps en déplaçant le curseur E le long de l'échelle de temps.
Changez l'échelle d’altitude
Afin d'obtenir une meilleure visualisation en trois dimensions du terrain, vous pouvez essayer d'augmenter la hauteur de du modèle numérique terrestre. Sélectionnez Outils > Options dans le menu, puis sur l'onglet vue 3D. Indiquer le facteur désiré dans la zone de texte; une plus grande valeur induira des montagnes plus élevées.
Exemples
Voici plusieurs exemples de captures d'écran d'itinéraires affichés dans Google Earth.
Replay des choix de plusieurs coureurs. Gdynia, Poland.
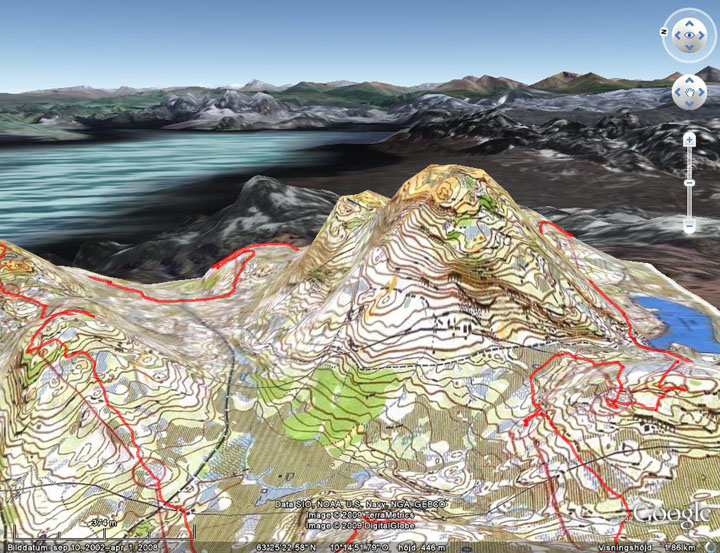
Carte et trace séparée.Trondheim, Norway.
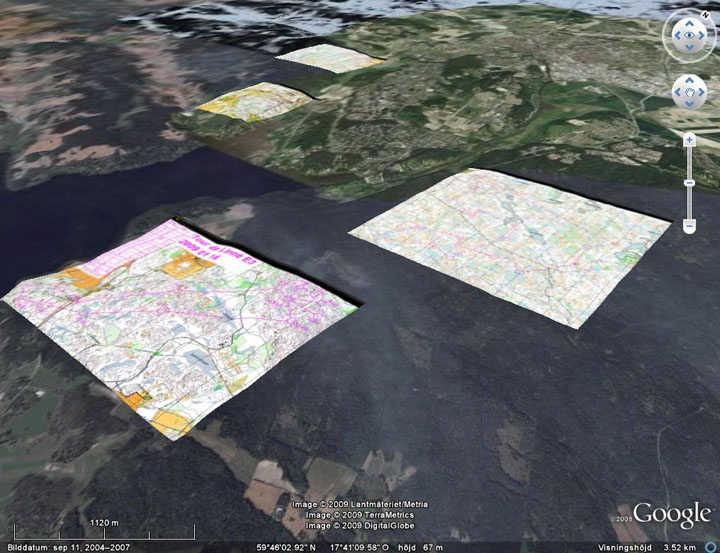
Plusieurs cartes en même temps. Uppsala, Sweden.
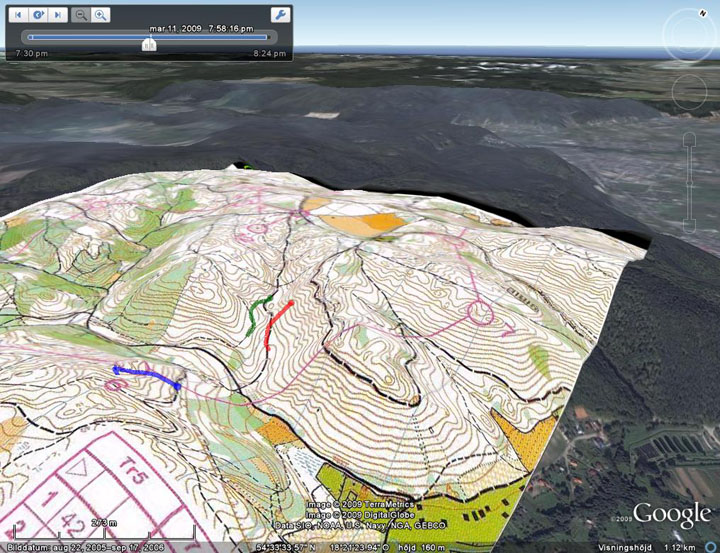
Replay des choix de plusieurs coureurs. Gdynia, Poland.
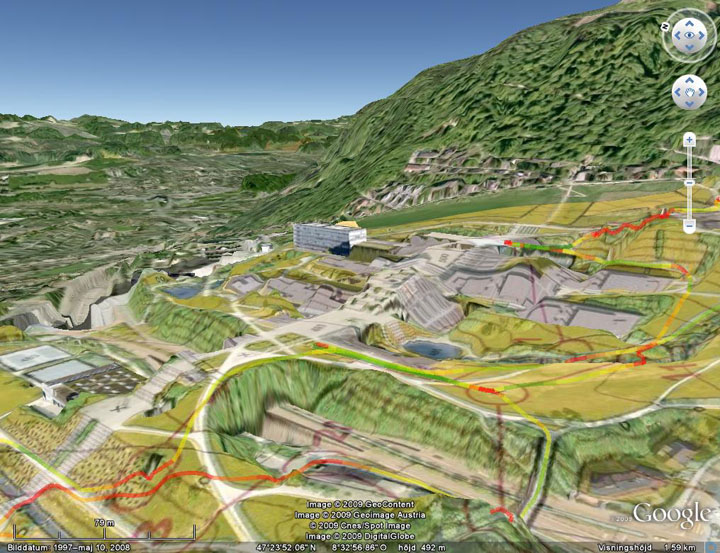
Carte transparente avec la trace coloriée. Zürich, Switzerland.
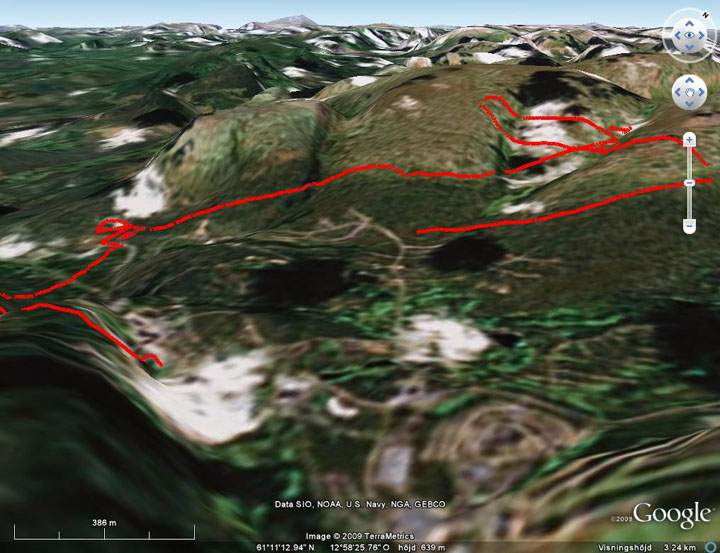
Trace avec carte cachée. Sälen, Sweden.
